What are milestones?
In life everyone will have certain goals to be achieved, for instance, let’s take someone who wants to be a scientist, to become a scientist he will have to complete his schooling, one must have a bachelor’s degree from a reputed college, etc. These are the milestones to be completed to become a scientist. Milestones are small stepping stones that must be completed before reaching the final goal
In your support process, milestones reflect necessary, time-sensitive steps like an initial response or case resolution times. To make sure that support records are resolved accurately and on time by agents, milestones are introduced to entitlement processes.
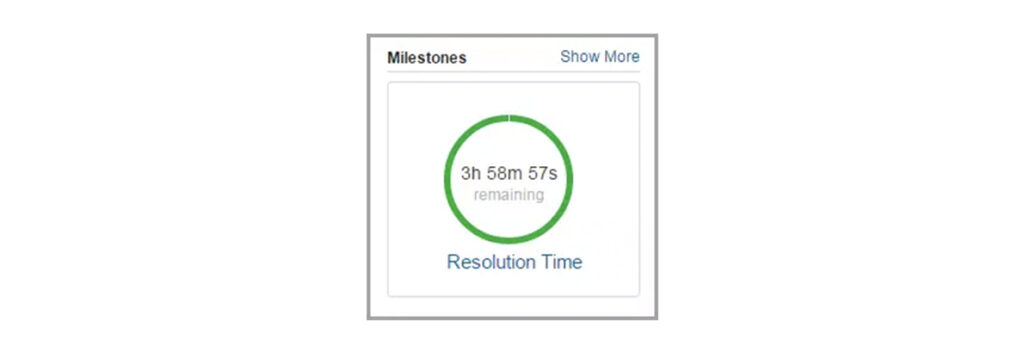
Why do we use milestones?
In real life, we have milestones to make sure that we go through the right path to attain the final objective just like that in Salesforce we have it to make sure that agents resolve support records as needed and on time.
When do we use them?
If your support team is dealing with a large number of cases and they need a better way to prioritise them, the way to go is Entitlements and milestones.
We must first comprehend the entitlement process before delving further into milestones.
Entitlement :
Entitlement processes are timelines that list each step (or milestone) that your support team must fulfill in order to address support records like cases or work orders. Each step in the process has the reasoning you need to decide how to enforce the right service quality for your clients.
In Salesforce, entitlements are different types of customer assistance, such as “phone support” or “web support.” Typically, they serve as a representation of terms in service agreements.
Example :
Any major company will need to get the best feedback from its customers. For that, they will always be ready to provide assistance as per an agreement called service level agreements (SLAs)—the contracts that spell out the level of service that the company is promising to customers. The simplest way we can do this is to go out with entitlement management in Salesforce.
How can a Salesforce admin achieve this? Here we have our super admin Tom. To keep things simple, Tom decides to link entitlements to accounts in Salesforce.
Here’s what his approach looks like :
- Tom creates an entitlement that entitles a particular account to phone support.
- A contact from that account calls the company’s support line with a question.
- The support agent looks up the account and sees it has an active phone support entitlement.
- The agent answers the question and, if needed, creates a case from the entitlement.
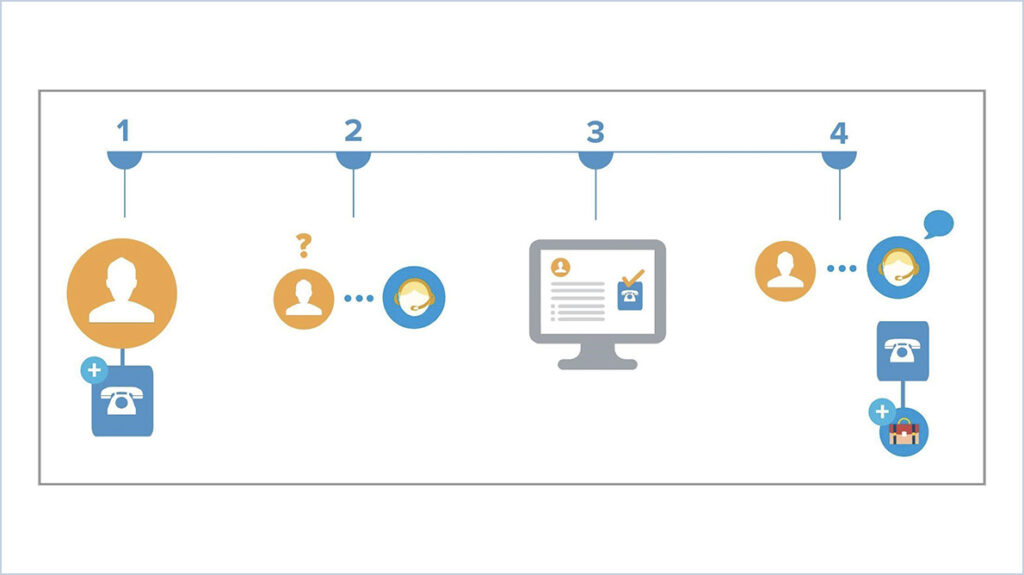
Most of the time a customer need support, it’s usually urgent—they can’t wait days for a response. To address this issue, Salesforce has entitlement processes or customizable timelines that include all of the steps (or milestones, in Salesforce lingo) that support agents must complete to resolve a case. Once an entitlement process is up, it can be applied to multiple customer entitlements.
Learn more about entitlements and how to set them here
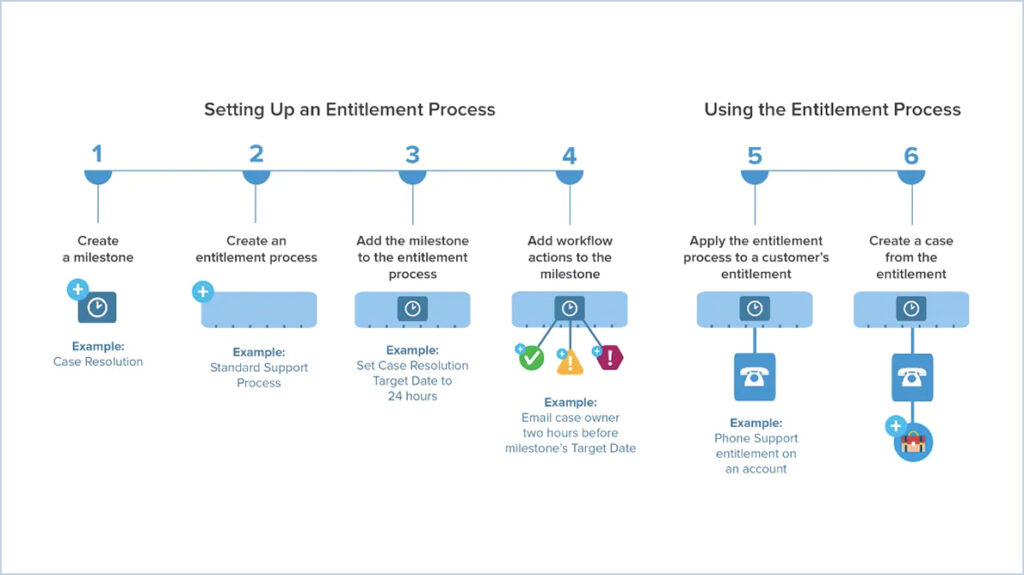
Create a milestone :
- From Setup, enter Milestones in the Quick Find box, then select Milestones under Entitlement Management.
- Click New Milestone.
- Enter a name and description. Try to name milestones after common support tasks, like “First Response Time” or “Resolution Time.” Descriptive names help users understand milestones when they see them on cases, work orders, or entitlement processes.
- Select a recurrence type.
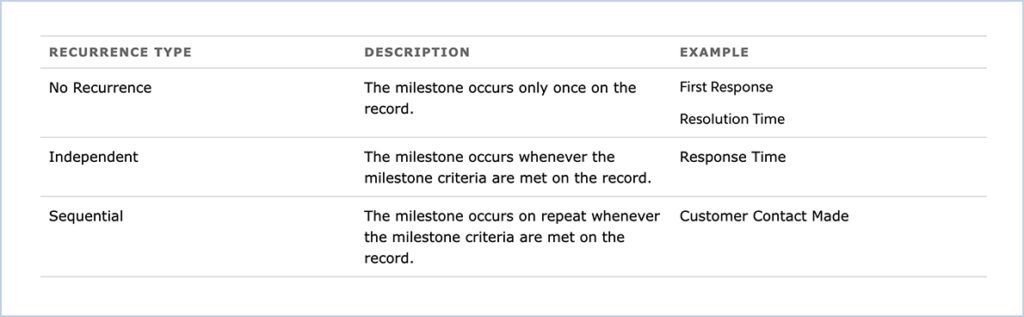
5. Click Save
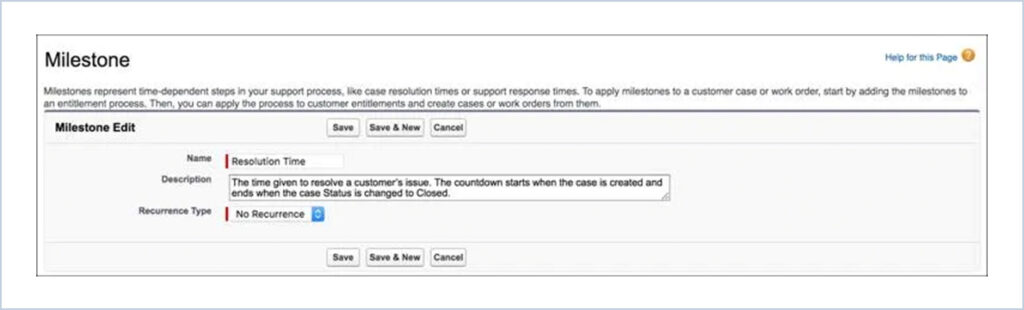
Create an Entitlement Process :
- Go to Setup, enter Entitlement Processes in the Quick Find box, then select Entitlement Processes under Entitlement Management.
- Click New Entitlement Process.
- Select an entitlement process type, Either case or work order. If work order setup is enabled for your org then you can see work order, otherwise, you can see case only.
- Enter a name and a description.
- If you want to enable the process, select Active.
- Optionally, if entitlement versioning is enabled, select Default Version to make this version of the entitlement process the default.
- Choose entry criteria for the Process by selecting one of the above option on <Record>(Case or Work Order) enters the Process field. A)Based on Record created Date. B) Based on custom date/time field on
- Choose the exit criteria for the Process by selecting one of the above option on <Record>(Case or Work Order) enters the Process field.A) Based on Record is Closed. B) Based on custom criteria.
- Optionally, choose the Business Hours you’d like to apply to the entitlement process. This calculates the Target Date for all the milestones on this entitlement process.
- Click on Save.
Add Milestone to an Entitlement Process :
- Enter Entitlement Processes in the Quick Find box from Setup, then select Entitlement Processes.
- Click the name of an entitlement process.
- If you’re using versioning, click the name of the entitlement process again under Entitlement Process Versions.
- Click New on the Milestones-related list.
- Choose the milestone.
- In Time Trigger (Minutes)you can either enter the number of minutes in which users must complete the milestone before it triggers an action.
Or, if you’d like the trigger time for the milestone to be calculated dynamically based on the milestone type and properties of the case or work order, click Enable Apex Class for the Time Trigger (Minutes).
NOTE: You must have a custom Apex class that implements the Support.MilestoneTriggerTimeCalculator Apex interface to use this option. - If you selected Enable Apex Class for the Time Trigger (Minutes), use the lookup to specify an Apex class for the dynamically calculated milestone.
- Choose when the milestone starts :
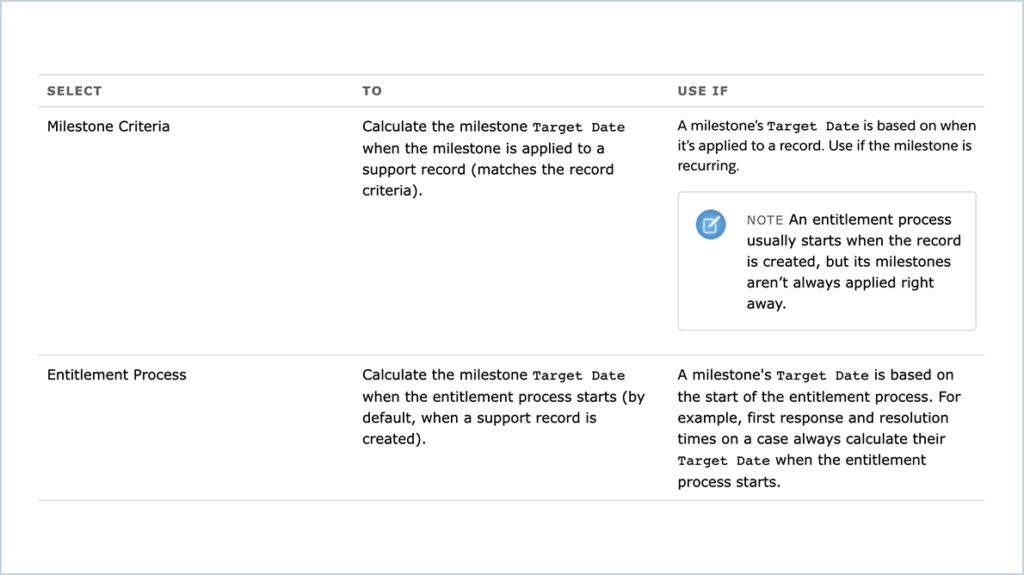
- Optionally, select the business hours you want to apply to the Target Date calculation for this milestone. If you don’t specify business hours for the milestone, then the Entitlement Process business hours are used. If neither is specified, then the business hours on the case or work order are used
- Specify the order in which Salesforce should process the milestones. This applies to situations where a support record matches the criteria of multiple milestones at the same time.
- Enter the criteria a record must match for the milestone to apply to it :
- Choose criteria that are met and select the filter criteria that a record must meet for a milestone to apply to it.
- Choose a formula that evaluates to true and enter a formula that returns a value of “True” or “False.” The milestone applies to records if the formula returns “True.” You can’t use the Case Owner field in formulas.
- Click Save.
NOTE: Milestones are measured in minutes and seconds, but their start and end times are only accurate to the minute. For example, suppose a milestone is triggered at 11:10:40 a.m. and the time to complete the milestone is 10 minutes. In this case, the milestone target time is 11:20:00 am, not 11:20:40. As a result, the remaining time for the agent to complete the milestone is 9 minutes and 20 seconds, not the full 10 minutes.
Milestone Actions :
You can add the following actions to a milestone :
- Send an email alert to certain users one hour before a first response milestone is scheduled to expire
- Update certain fields on a case one minute after a first response is completed
There are three types of milestone actions :
- Success actions are triggered when a milestone is completed
- Warning actions are triggered when a milestone is about to be violated
- Violation actions are triggered when a milestone is violated
- You can automate tasks, email alerts, field updates, and outbound messages for each action type.
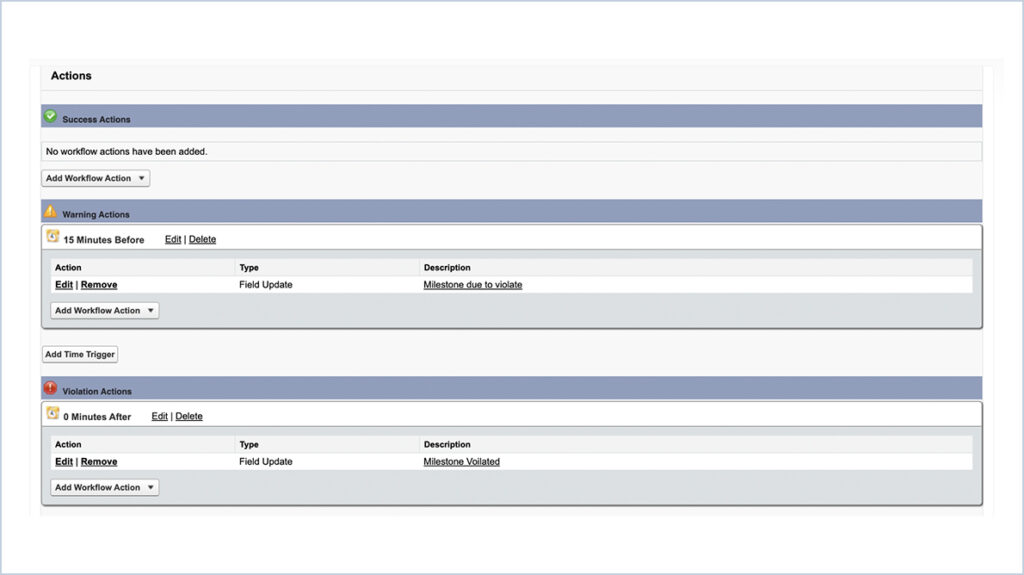




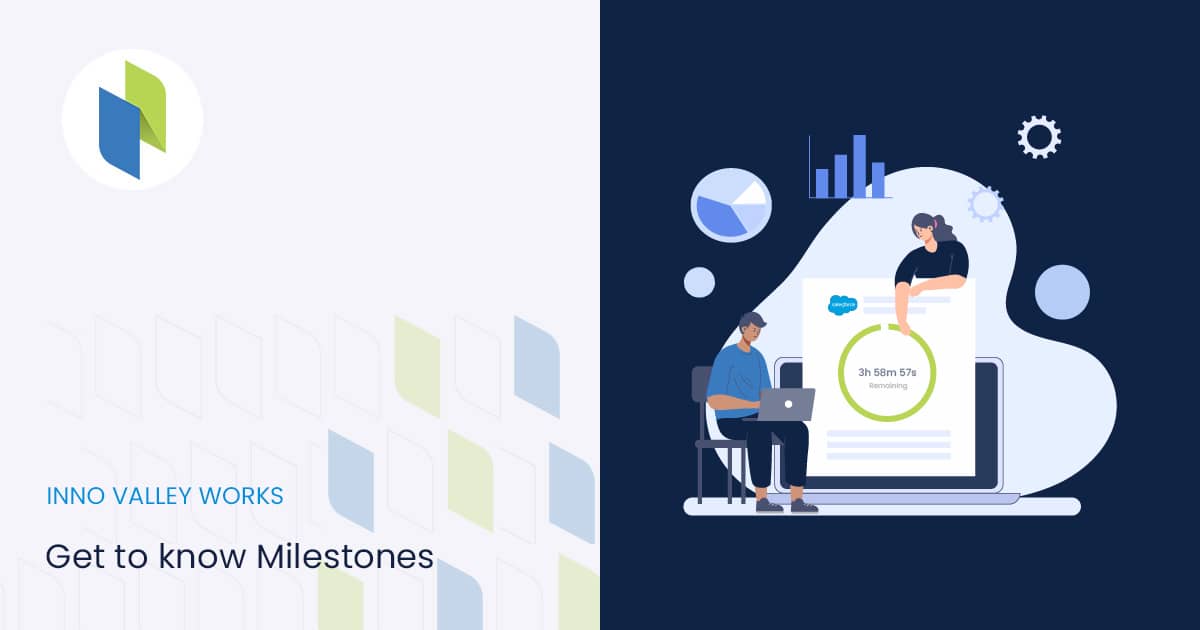

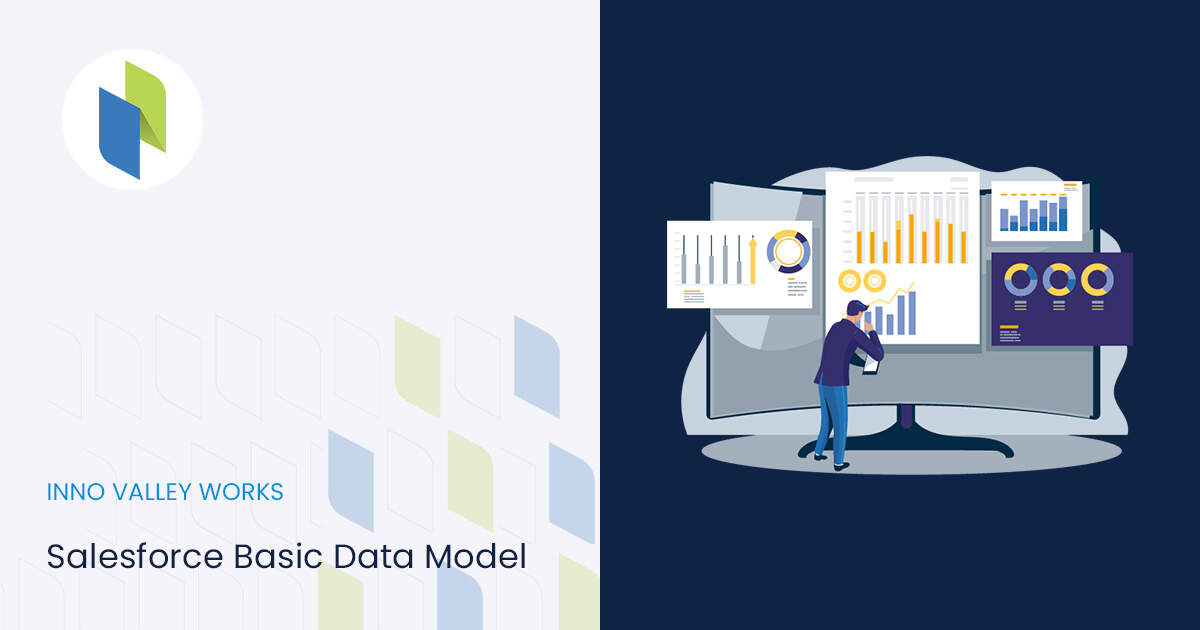
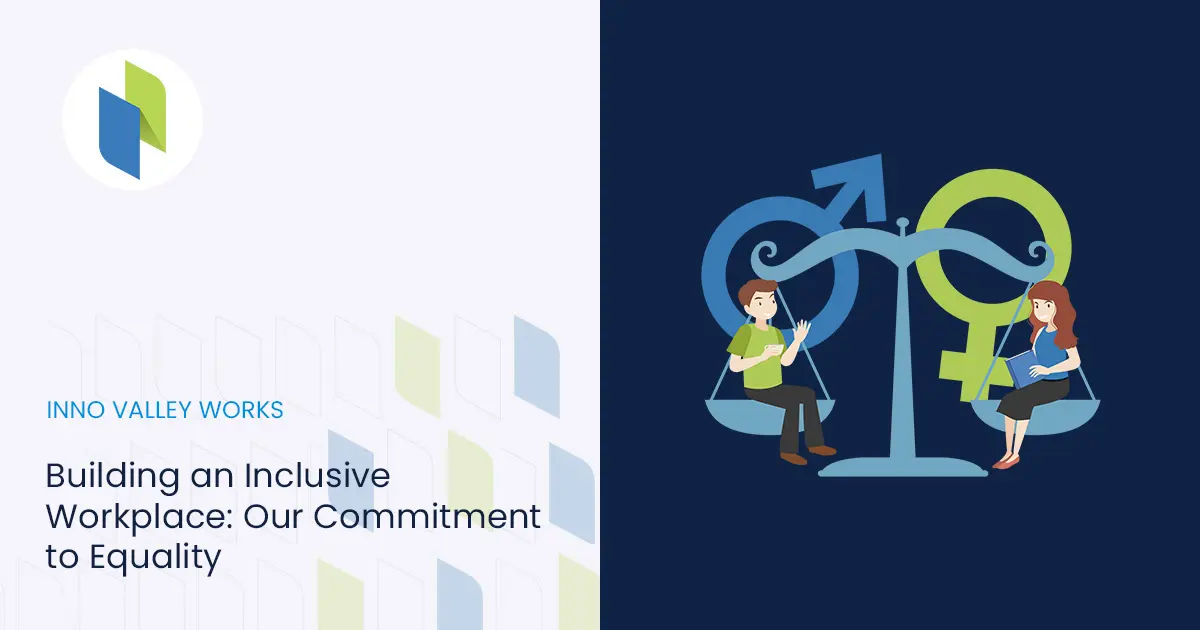
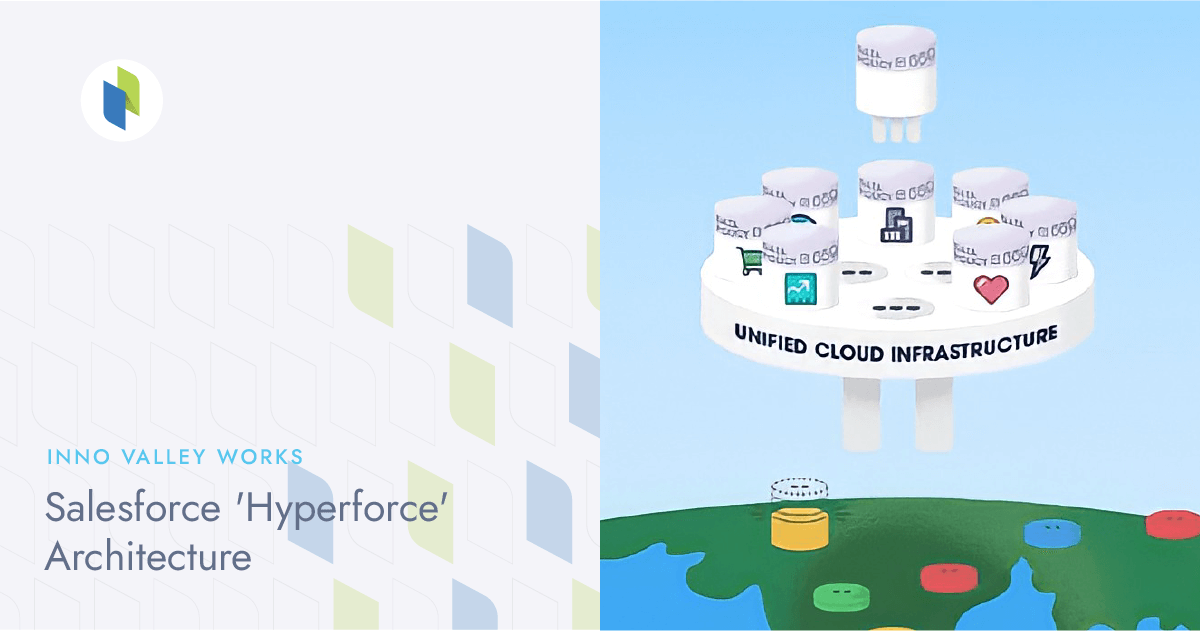
 .
.